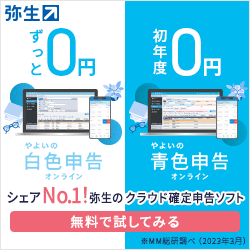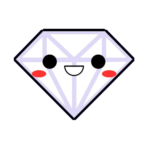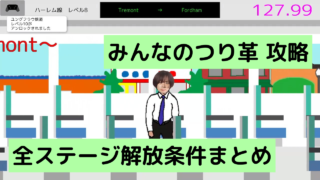こんにちは! ダイヤ◆です
確定申告の手続きは順調に進んでいますか?
僕は「やよいの青色申告 オンライン」などを使って作成した確定申告書類を、税務署に郵送して終わらせることができました
最初は「電子申告システム」を利用しようと思いましたが、税務署に直接行き「IDとパスワードを発行してもらわないと利用できない」という事実に気づいて、郵送で提出することにしました
確定申告の書類を郵送で提出する予定の人は、セブンイレブンのマルチコピー機を使えば、白黒印刷で1枚10円でキレイに印刷することができるのでオススメです
この記事では、セブンイレブンのマルチコピーアプリを使って書類を印刷した体験談を、使い方や注意点を含めて紹介していきます
この記事の目次
セブンイレブンのマルチコピーアプリとネットプリントどっちがおすすめ?
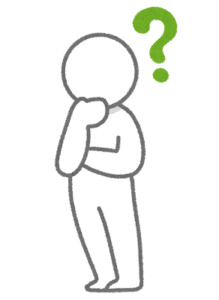
セブンイレブンで書類を印刷する方法は、マルチコピーアプリを利用した方法の他に、「ネットプリント」を利用した方法があります
それぞれの特徴を紹介するので、自分の目的に合った方法で印刷しましょう
セブンイレブン マルチコピーアプリの特徴

- 白黒印刷が1枚10円と安い!
- Wi-Fiを使ってデータを転送をするため、待ち時間が発生する
「多少時間がかかっても、安い方がいい!」という方には、マルチコピーアプリを利用した方法がオススメです
僕が60枚ほどの書類データをマルチコピー機に転送したときは、転送が完了するまで5分くらい待ちました

セブンイレブン ネットプリントの特徴
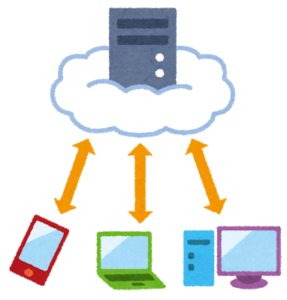
- 白黒印刷が1枚20円と少し高い
- パソコンからでもデータを送信できる
- 一度に送信可能なデータに制限がある
ネットプリントを利用する場合、マルチコピーアプリを利用した場合と比べると、金額が2倍になるため、印刷する書類が多い人ほど料金が高くなってしまいます
しかし、アプリを使わずにパソコンから直接データを送信できるメリットがあるので、パソコンからスマホにデータを送信する手間がなくなります
ネットプリントを使って印刷するときは、登録したファイルごとにプリント予約番号を入力する必要があります
あらかじめ複数のデータを一つのファイルにまとめておくことで、マルチコピー機の操作時間を短縮することができます

| マルチコピーアプリ | ネットプリント | |
| 白黒印刷の値段 | 1枚 10円 | 1枚 20円 |
| パソコンからの送信 | × | ○ |
| 一度に送信可能な枚数 | 制限なし? | 10ファイルまで |
| 印刷が終わるまでの時間 | 転送に少し時間がかかる | ファイルの数が少なければ早い |
セブンイレブンのマルチコピーアプリとマルチコピー機の操作手順

セブンイレブンのマルチコピーアプリを実際に使って印刷してみたので、操作方法を注意点や困ったことを含めて紹介していきます
マルチコピーの操作手順
①【スマホ】アプリをインストールする
最初にアプリをインストールします
アプリの評価が低めなので心配になる人もいるかと思いますが、評価ほど悪い印象はありません
端末によってはアプリが動作しない可能性もありますが、僕が使っている「iPhone7」では普通に動作して無事に印刷ができました

②【スマホ】位置情報をオンにする
セブンイレブンのマルチコピー機にWi-Fiで接続するために、位置情報をオンにする必要があります
③【スマホ】「普通紙プリント」をタップし、必要なファイルを追加する
印刷したいファイルを全てを、セブンイレブンのマルチコピーのアプリに追加します
印刷できるファイルの形式は、下記のようになっています
文書データ:PDF(Ver. 1.3~1.7) / XPS(Ver. 1.0) / DocuWorks(Ver. 3~7)
画像データ:JPEG / TIFF(シングルページ)
ファイルの形式が対応していない場合、アプリに追加する前にファイルの形式を変換しておきましょう
ここまでの操作は事前に自宅でもできるので、あらかじめ準備しておきましょう
④【マルチコピー機】「プリント」を押す
マルチコピーのメニュー画面が表示されているので、「プリント」を押します
⑤【マルチコピー機】「普通紙プリント」を押す
スマホのデータを送って書類を印刷したいので、「普通紙プリント」を押します
⑥【マルチコピー機】「同意する」を押す
「普通紙プリント使用同意」が表示されるので、確認してから「同意する」を押します
⑦【マルチコピー機】「無線通信 Wi-Fi」を押す
マルチコピーアプリを使ってデータを送信するため、「無線通信 Wi-Fi」を押します
⑧【マルチコピー機】使用している端末の種類を選択する
「iPhone/iPad」「Android端末」の2種類が表示されるので、使用している端末の種類を選択します
⑨【マルチコピー機】アプリの操作説明を確認して「次へ進む」を押す
アプリの操作説明が出てきますが、事前に準備はできているので「次へ進む」を押します
すると、マルチコピー機のWi-Fiが起動します
⑩【スマホ】Wi-Fiの接続を確認する
Wi-Fiの接続をオンにして、ネットワーク一覧から「711_MultiCopy」をタップします
僕の使っている「iPhone」の場合、セブンイレブンにあるドコモのWi-Fiスポットに自動的に接続されてしまったため、iPhoneにWi-Fiのマークが出ていました
一見接続されているような状態でしたが、「711_MultiCopy」に接続し直すことで、マルチコピー機と通信ができるようになりました
11【スマホ】「送信」をタップする
印刷する書類にチェックが入っていることを確認し、「送信」をタップします
12【スマホ】「送信を開始する」をタップする
マルチコピー機にデータを送信するために、「送信を開始する」をタップします
13【スマホ】ダイアログメッセージが表示されたら「接続」をタップする
アプリとマルチコピー機を接続することを確認するメッセージが表示されるので、「接続」をタップします
14【マルチコピー機】全てのファイルの受信が完了したら「受信完了 次へ進む」を押す
スマホからデータを送信するのに、数分間の待ち時間がかかります
60枚ほどのデータを送信したら5分くらいかかったので、送信するデータ量が多い人ほど時間がかかると思います
15【マルチコピー機】「ふつうのプリント」を押す
「ふつうのプリント」と「まとめてプリント」の2種類が表示されます
「まとめてプリント」は複数のファイルが1つにまとめてプリントされるみたいなので、書類のデータがずれる可能性があるため、選ばない方が安全です
16【マルチコピー機】プリントするファイルを1つ選択して「これで決定」を押す
プリントするファイルが複数ある場合は、1つずつ選択して印刷する作業を繰り返すことになります
僕の場合は、書類のデータを一つのファイルにまとめていなかったため、10回以上印刷作業を繰り返すことになり、全ての印刷が終わるまでに結構時間がかかりました
マルチコピー機の操作の時間を短縮したい人は、あらかじめパソコンでファイルを一つにまとめておくことをオススメします
17【マルチコピー機】選択したファイルを確認して「これで決定 次へ進む」を押す
ファイルのデータが大きく表示されるので、印刷するデータに間違いがなければ次へ進みます
18【マルチコピー機】設定を選択して「これで決定 次へ進む」を押す
カラーモード「白黒」
用紙サイズ「A4」
ちょっと小さめ「しない」
を選択しましょう
2回目以降に印刷するときは、一度設定した情報が自動で選択されます
19【マルチコピー機】内容を確認、支払いをして「プリントスタート」を押す
内容に問題なければ、プリントスタートを押します
支払い方法は、「コイン(硬貨)」と「nanaco」から好きな方を選べます
nanacoで払うと、タッチする場所に置いたまま操作できるので、続けて印刷するときに支払いが楽でした
20【マルチコピー機】印刷完了!
印刷完了です
印刷された書類は、裏面の状態で出てくるのでプライバシー的にありがたいです
印刷するファイルが複数ある場合は「プリントを続ける」を押して、全てのファイルの印刷が終わるまで16〜19の作業を繰り返しましょう
確定申告書類をマルチコピーアプリを使って印刷した失敗談と反省点
確定申告書類をセブンイレブンのマルチコピー機を使って印刷したときに、少し失敗をしてしまったので、失敗しないための方法を紹介します
①複数のファイルを送ったら印刷に時間がかかった

2020年4月現在のセブンイレブンのマルチコピー機は、ファイルを一つずつ選択して印刷する仕様です
複数のファイルを同時に選択して印刷することができないため、ファイルの数が多いほど、マルチコピー機を操作する時間が長くなります
あらかじめ、データを一つのファイルにまとめておくことで、時間短縮ができます
Macのパソコンを使ってPDFファイルを一つにまとめる方法は、Appleサポート公式サイトにて確認できます
②画像データのフチが印刷されずに欠けてしまった

収益レポートなどの画像データを、余白の少ない状態で印刷したため、フチが欠けて印刷されてしまいました
レーザープリンターの仕様上、フチの部分には数ミリの余白ができるようです
スクリーンショットを取るときは、ギリギリに全てが写り込むように撮るのではなく、少し余白も写り込むように撮りましょう
ファイルをまとめずに印刷している場合は、マルチコピー機の設定で「ちょっと小さめ」という項目で「する」を選択することで、フチが欠けるのを防げます
まとめと感想
セブンイレブンのマルチコピーアプリを使って書類を印刷した体験談を、使い方や注意点を含めて紹介してきました
いかがでしたか?
少しでも参考になっていれば嬉しいです
セブンイレブンのマルチコピー機は上手に使いこなせれば、とても便利です
ぜひ利用してみてくださいね!
ちなみに、僕は「弥生のクラウド確定申告ソフト」を使いました
確定申告の知識がほぼゼロの状態から、いろいろ調べながら頑張っても1週間くらいかかりました
ソフトを使えばカンタンかと思いきや、分からないことだらけで青色申告は想像以上に難しかったです
確定申告の期限に間に合うように、早めに行動することをオススメします