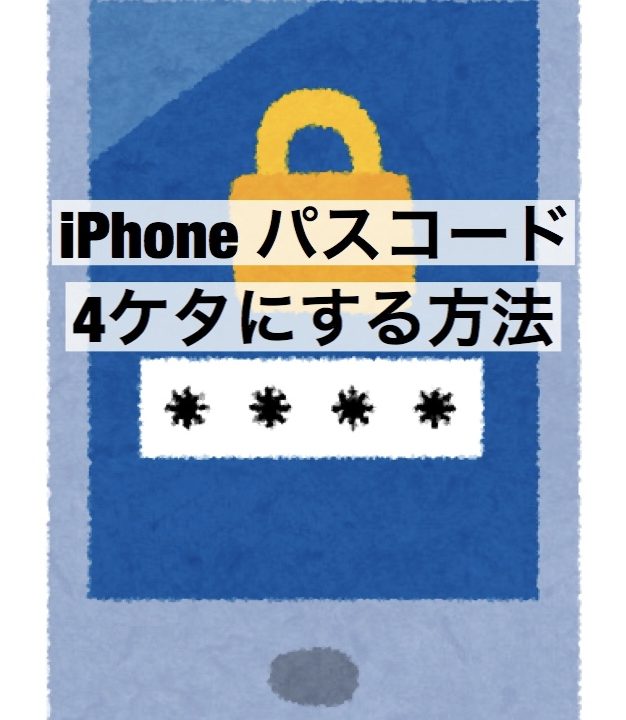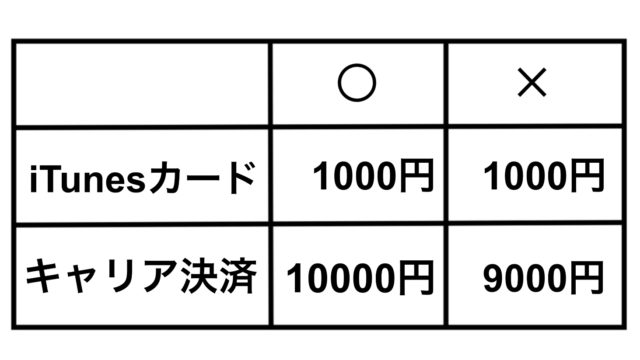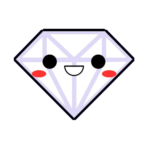こんにちは! ダイヤです◆
Apple Payで支払いをするときに、パスコードを入力したことありませんか?
Touch ID、Face IDの認証に失敗したときに、パスコードの入力を求めらますよね
「はやく支払わないと迷惑になっちゃう」
と、あせってしまうことあると思います
少しでもスムーズな会計をするために、6ケタの数字のパスコードを利用している人は、パスコードを4ケタの短いパスコードに変更することをオススメします
今回は、ロックの解除やApple Payの支払いに使うパスコードを、4ケタの数字コードに変更する方法を写真付きで分かりやすく紹介していきます
パスコードを4ケタの数字コードに変更する方法
iPhoneのパスコードを4ケタの数字コードに変更する方法を紹介します
iPhoneのロックの解除に使うパスコードと、Apple Payの認証に使うパスコードは同じものを使用します
どちらか片方だけを、違うパスコードに変更するということはできません
パスコードを4桁の数字コードに変更する手順
1. 「設定」をタップする

2.「Touch IDとパスコード」もしくは「Face IDとパスコード」をタップする
iPhone 8(8Plus)以前を利用している人は
「Touch IDとパスコード」をタップ
iPhone X以降を利用している人は
「Face IDとパスコード」をタップ
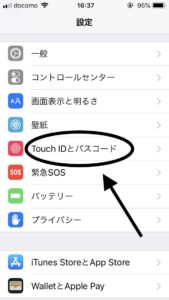
3. パスコードを入力する
現在使用しているパスコードを入力します
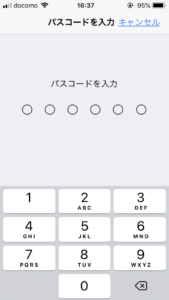
4. 「パスコードを変更」をタップする
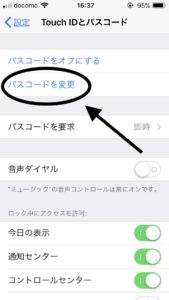
5. パスコードを入力する
現在使用しているパスコードを入力します
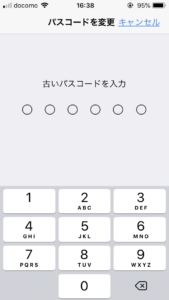
6. 「パスコードオプション」をタップする
通常は「6桁の数字コード」を新しいパスコードとして変更できますが、「パスコードオプション」をタップするとパスコードのパターンが変更できます
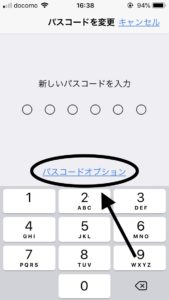
7. 「4桁の数字コード」をタップする
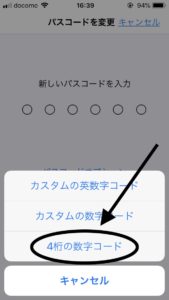
「カスタムの英数字コード」「カスタムの数字コード」は、ケタ数(文字数)を自由に変更できるので、より安全なパスコードにすることができます
3ケタ以下のパスコードは、安全性が低いため利用することができません
8. 新しいパスコードを入力して完了
新しく登録する4ケタのパスコードを、確認用含めて2回入力すれば完了です

新しく登録するパスコードの注意点
新しく登録するパスコードは、「誕生日」「銀行の暗証番号」などと同じ数字を利用しないようにしましょう
誕生日からパスコードを予想されて、iPhoneのロックを勝手に解除されて個人情報を盗まれたり、
パスコードを入力しているところを盗み見されたときに、銀行から勝手にお金を引き出される可能性もあります
安全に利用するためにも、「推測されやすいパスコード」「パスコードの使い回し」は避けましょう
まとめ
iPhoneのパスコードを、4ケタの数字コードに変更する手順を紹介しました
変更したパスコードは忘れないようにして、便利に安全に利用しましょう
最後までご覧いただきありがとうございました◆